How To Record Using Camera On Mac
Before we start
Neat quality of screen-captured videos means smooth transitions, smooth switching between folders, and fast-operating devices in general. To make sure your Mac operates at its best, don't clog information technology with junk and useless apps!
Just if yous already chock-full it, so concord off on cleaning it manually. Meliorate install MacKeeper and get rid of all unwanted files in a couple of clicks before shooting your video.
Iii major ways of recording a video on a Mac include capturing the processes on the laptop'southward screen, using the congenital-in iSight photographic camera, and connecting an external camera for video recording. This commodity shares the best programs, tools, and tricks for video recording.
- Tape your screen in real time
- Use QuickTime Actor
- Record the entire screen
- Record a selected portion of the screen
- Record video calls
- Trim, share, and relieve
- Change the settings
- Record a video on a Mac with third-political party software
- Record YouTube videos on a Mac
- FAQ
Tape your screen in real time
Recording a screen can be useful on many occasions: for example, if you want to create a transmission for an app usage or make a video clip for a presentation.
macOS makes it easy to both capture screenshots and record your display in a live format. Hither we outline several basic methods that Apple provides for its users.
Apply QuickTime Player
QuickTime Role player is an app installed on Mac devices past default. Information technology enables video recording with very simple steps.
To create video on a Mac using QuickTime Player:
ane. Get to Finder → Applications and select QuickTime Player from the list of apps
two. Once the app is working, become to the menu on the peak of the screen and click on File → New Screen Recording
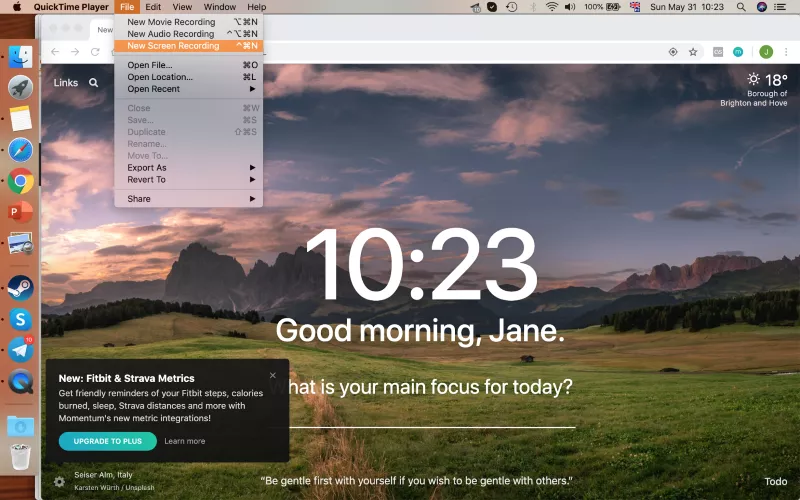
iii. To make mouse clicks visible in your recording, click on the arrow next to the Tape push button and select the Show Mouse Clicks in Recording option from the drib-down menu
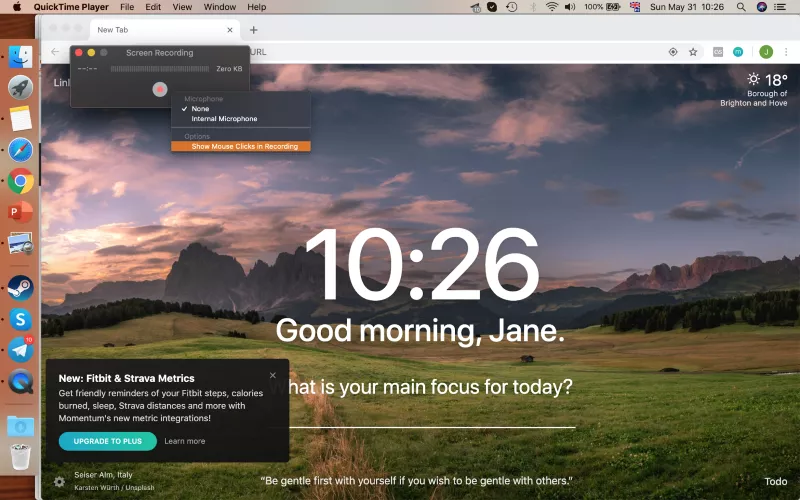
4. Launch the processes you'd similar to record and click the Record button
5. Click anywhere on the screen if you lot want to record the full window. If you lot just need to record part of the screen, hold the touchpad and elevate it to select the section of the screen you wish to record
vi. Click Start Recording
7. When you lot've finished filming, you can stop the recording by belongings Command (⌘) + Command + Esc. Alternatively, right-click on the QuickTime Role player icon in the Dock and select Stop Recording from the drib-down bill of fare
viii. The file will exist opened automatically in one case yous've stopped the recording
9. To edit the recording, click on Edit in the menu bar on the meridian of the screen and select one of the options available
Tape the entire screen
In the latest versions of macOS, Apple has introduced the pick to record videos of the screen on MacBook Air, MacBook Pro and iMac with the keys Shift + Control (⌘) + v. Make sure your system is updated to macOS Mojave or Catalina to use this function.
To brand a screen recording, press the keys simultaneously. A pop-up menu will announced, on the bottom you'll have the options to capture the whole screen or a role of the screen, besides equally make a video recording.
The fifth icon to the left is to have a video of the entire screen. Once you lot click on the desired icon, you'll meet that the cursor appears on the screen as a camera. Click anywhere to start the recording. To finish, click on the Stop button on the correct of the menu on top of the screen.
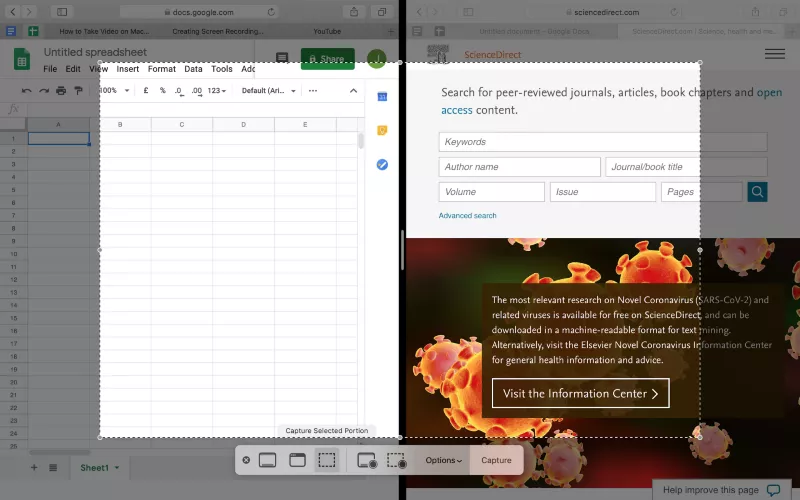
Record a selected portion of the screen
The new option of screen recording on a Mac allows users to capture a section of the screen. Agree Shift + Command (⌘) + 5 to open up the menu and select the sixth icon to initiate the process. A window volition appear for you lot to select the region of recording. You can motion it effectually the screen and regulate its size. In one case you're satisfied with the position of the window, click the Record button.
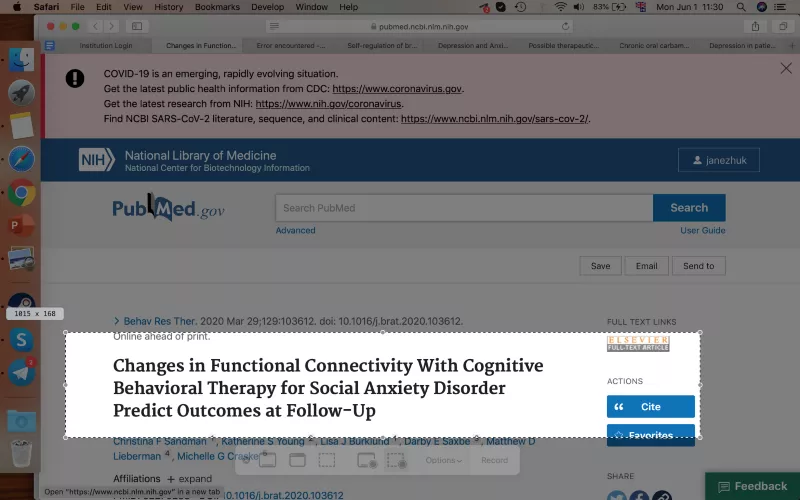
Record video calls
If yous need to capture a call on video, such as by FaceTime or Skype, any of the options described in the previous sections of the article will work regardless of the application you're using. You tin select the whole screen or focus on the window displaying the person you're talking to. By the way, the caller won't exist notified of the chat being recorded.
Another option would be to use the app's own screen recording capabilities. For example, Skype offers its ain feature to record video calls. To record a Skype phone call, press the Options button and select Start recording from the drop-down menu.
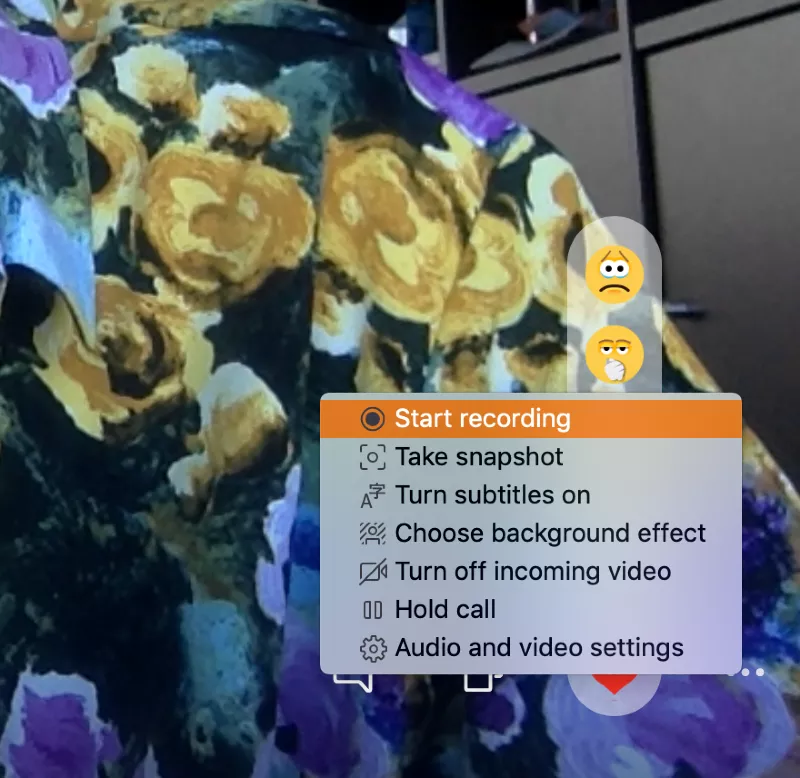
When one of the call participants starts the recording, all of the callers and their images are captured on video. Notwithstanding, an automatic notification will be sent in the chat to everyone in the group. At the end of the recording, the video will be saved on the cloud and available for download to everyone in the chat.
Trim, share and save
Most of the time y'all'll have to trim and edit a video before sharing information technology on the internet.
Later you lot've finished making a screen recording on a Mac, a snapshot of it will appear for a brusk period of fourth dimension in the bottom right corner of the screen. You can choose to ignore it or swipe correct on it and so it disappears if you don't wish to edit information technology—the file will be saved on your Mac automatically.
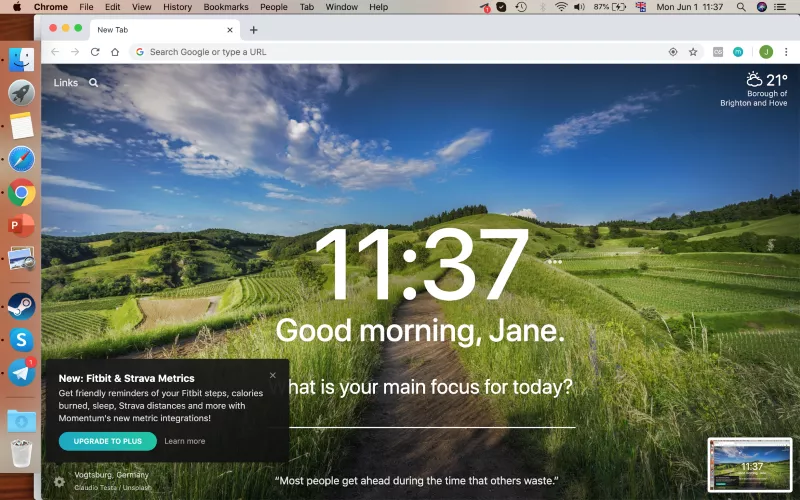
However, if you'd like to make some changes to the video, you can click on the snapshot before it vanishes to open Apple tree'south own editing facility for screenshots. You can trim and manipulate the video by using the menu on the top of the window. You take the option to share information technology right later on you're done.
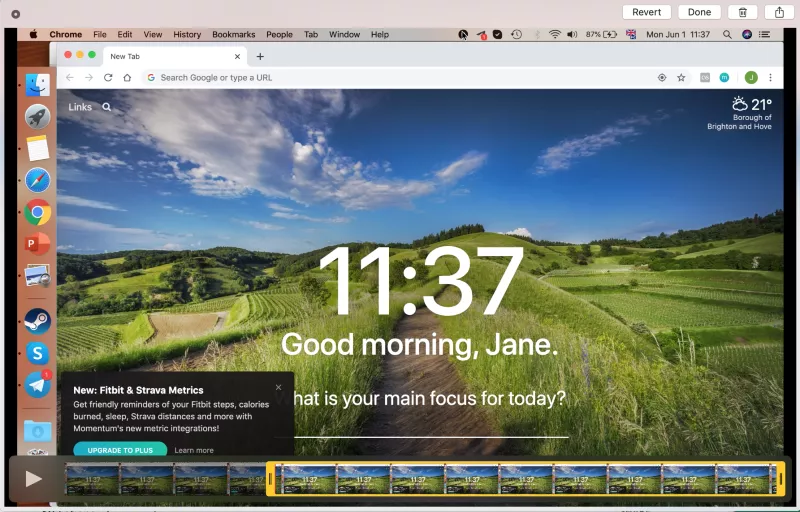
If y'all'd like to change the location of the video on your difficult deejay, drag the snapshot from the bottom correct corner of the screen to a folder on your desktop or in Finder. Y'all can also move it to Trash or attach it to an email in the Mail app.
Right-click on the snapshot to open up a menu and choose a different location to store the video, delete it, or open up in an app of your choice.
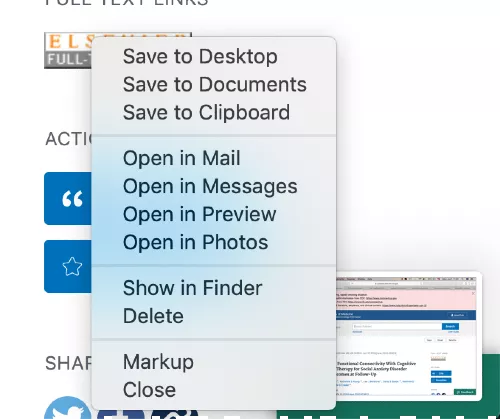
Modify the settings
You can modify the default settings of the new screen recording feature when you open up the bill of fare by pressing Shift + Control (⌘) + five. Click on the Options push to open the menu.
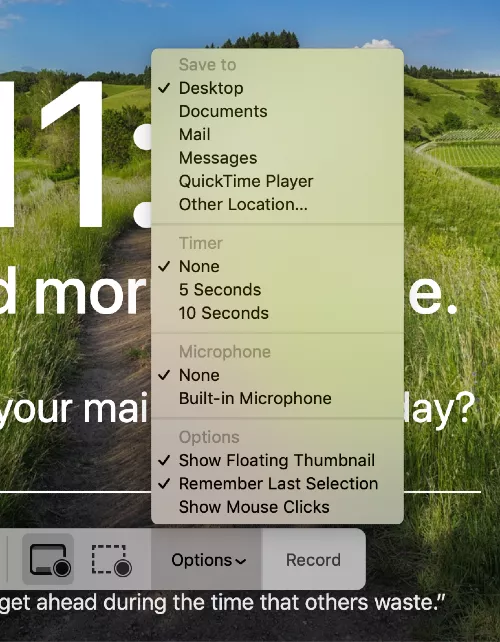
- Salvage to allows y'all to choose the location where your video recordings are automatically saved. For example, you can save it straight to clipboard so you can paste it into a text or a bulletin later
- Yous tin set the timer for 5 or x seconds if yous don't desire to start the recording instantly later on pressing the Record button
- You can cull to use your built-in microphone to simultaneously tape external sounds as you capture your screen. You can change your default input settings to an external device by following Organisation Preferences → Audio → Input. Select any device you wish to use to record the sound
- You lot can choose whether you'd like to have floating thumbnail during your recording
- Choose Think Concluding Session if you wish to salvage your current settings for future sessions
- If you'd like mouse clicks to be seen on the recording, select Show Mouse Pointer
Record a video on a Mac with third-party software
To record a video on a Mac, yous can use third-party applications likewise equally Apple's ain programs. A lot of them offer video editing functions in improver to screen recording. You tin use them to work with videos that you create on your figurer or whatever other video files.
Here are a few apps you lot can consider:
- iMovie (Apple's born tool)
- Camtasia
- ScreenFlow
Nonetheless, if you're getting serious near filmmaking, check out our guide to choosing the best MacBook for video editing.
Tape YouTube videos on Mac
The all-time platform for both beginner and advanced vloggers is YouTube, and if you wish to record YouTube videos on MacBook Pro, nosotros recommend using an external device or a good portable camera rather than the built in iSight camera. Hither are some ideas:
- Catechism EOS 77D DSLR Camera—a powerful portable device, $952
- Logitech HD Pro C920—a webcam with stereo audio, $263
- Latest iPhone models—great filmmaking capabilities in your pocket
Photo Berth would be your first choice for video recording. If you want to motion picture with an external camera, you can select it as your input device in Camera settings in the menu on top of the screen when you open the app.

Alternatively, you can utilise Camtasia to edit and record movies on Mac, or edit your clips in iMovie. To use your iPhone as the input device, connect it with your Mac with a USB cablevision and launch EpocCam on both of them—this should enable transmission from the iPhone onto the Mac screen.
To upload a video on YouTube, you need to go to your profile and tap on the camera icon next to your user icon. Click Upload Video and select the desired file.
FAQ
How practise I tape a video of myself on my Mac?
The easiest way to record yourself on a Mac is with the Photograph Booth app. This program is built correct into macOS. Yous can discover it in the Applications binder.
Open Photo Berth, and in the bottom left you'll see three buttons. Click the third push button, which has a video photographic camera icon on it. Then click the cerise push button to starting time recording.
You can record yourself with your Mac's internal camera or an external camera. To change to a unlike camera, click Camera in the menu bar. So just cull whichever camera you want to activate.
Can I use my Mac to record video?
Yeah, you tin utilise your Mac to record a video in a couple of different means.
If your Mac has an internal iSight camera or external webcam, you lot can utilize information technology to tape video easily. You lot can apply Photo Berth or a third-party app to do this.
And you can also record what's on your screen. macOS'southward built-in Screenshot app records video, as well equally screenshots. So you lot can go it to record whatsoever is happening on your screen, including the movements of your mouse pointer.
How to apply my Mac webcam to record a video?
If you desire to use your Mac webcam to record a video, you can. And it doesn't matter whether you're using an iSight camera congenital into a MacBook or iMac, or an external camera plugged into a USB port.
Likewise equally using the Photo Booth app that comes with macOS, you can record in tertiary-political party apps likewise. You can fifty-fifty tape video in video conferencing apps, if they support that part.
How to record screen video on Mac?
You can easily tape screen video on your Mac using the Screenshot app that comes with macOS. To launch it, press Cmd + Shift + 5.
Y'all'll see a new toolbar appear at the bottom of your screen. In the heart of that toolbar are two means to record video: Record Entire Screen and Tape Selected Portion. Click i, then click the Record push to outset recording any is happening on your screen.
If you lot have multiple screens, you can cull to tape one or both of them.
To alter where your recordings are saved, click Options, then under Save to, choose a location.
How practise I record a video from my Mac with an external camera?
To record a video with an external camera, use the Photo Booth app—make sure you select the device in the bill of fare on tiptop of the screen. You can also use some other one of your Apple devices every bit a camera.
To apply an iOS device for video input:
- Download the EpocCam app on your iOS device and EpocCam Viewer on your MacBook
- Connect the devices with a USB cable and launch the app on both of them
- When connection between the devices is established, the epitome from your iOS photographic camera will exist translated into your Mac's screen
- The app doesn't include the option to record the video—you lot tin use the screen recording part of macOS if you want to picture yourself. Otherwise, it's a great choice if y'all want to video call on Mac with an iPhone photographic camera.
Is sound recorded when I do screen recording on QuickTime?
You tin change whether you want to have external sounds recorded or muted when using QuickTime screen recording.
To modify the audio settings, click on the downward arrow side by side to the Record button. Under the Microphone headline you lot can select None or Internal Microphone. If you choose None, the recording volition only play the sounds from any electric current processes on your Mac. If you choose Internal Microphone, yous'll be able to record your voice and other external sounds when making the screen recording.
If you have general issues with computer sound, we've got you a detailed guide on how to ready sound on your Mac.
Source: https://mackeeper.com/blog/how-to-record-video-on-mac/
Posted by: conleywaseve1964.blogspot.com

0 Response to "How To Record Using Camera On Mac"
Post a Comment